
C#で開発するときの総合開発環境(通称IDE)としてVisual Studioを利用されている方も多いかと思います。
今回は、「Visual Studioを使ったデバッグの方法」を紹介させていただきます。
デバッグとは
デバッグとはコンピュータのプログラムの誤り(=バグ)を見つけ、手直しをすることです。
プログラムを書いたら、まずデバッグモードで実行して、実行結果を見ると良いでしょう。
早速、Visual Studioでの基本的なデバッグ方法から便利機能についてご紹介します。
デバッグの方法
デバッグの実行方法
プログラムを書いたら、デバッグを実行してみましょう。①Visual Studioのリボンで緑の三角ボタンを押す方法と②F5を押す方法があります。コンソールが開いて結果が表示されます。

ブレイクポイントをセットする
プログラムが長く、特定の処理の動きを確認する際にはブレイクポイントを利用すると便利です。ブレイクポイントで設定した行でプログラムが一時停止します。
ブレイクポイントの設定方法は①停止したい行をクリックするか、②停止したい行にカーソルを合わせたうえでF9を押します。
ブレイクポイントが設定されると、赤丸がつきます。
下の例では15行目にブレイクポイントが設定されていますね。

上記のようにブレイクポイントを設定した後、F5でデバッグを実行すると、15行目で一時停止します。
次の処理に移りたいときは、F11を押します。このように1行ずつ処理を進めることをステップインと呼びます。
ブレイクポイントの一覧を表示させたいときは、[デバッグ]タブ→ウィンドウ→ブレイクポイントで開きます。
ブレイクポイントに条件をセットする
例えば、変数に特定の値が入っている場合に処理を一時停止したい場合があります。そんな時に使えるのがブレイクポイントの条件設定です。
ブレイクポイントを設定した箇所で右クリックし、条件をクリックします。
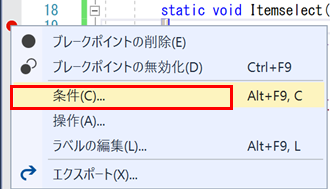
下の図のように条件式を設定します。今回は、ItemNameにじゃがいもが入っている場合だけ一時停止するように設定しました。

ItemNameにじゃがいも以外が入っている場合は停止しないので、効率的にデバッグすることができます。
変数の値を確認する
デバッグをするときに、変数の値を確認することがあります。
左下のローカル部分に変数名と変数に格納された値、変数の型が表示されています。
下の例では変数ItemNameに"じゃがいも"が格納されていることがわかります。

また、変数にカーソルを当てた場合でも、格納された値を表示することができます。

変数の値を手動で変更する
変数の値を無理やり変更したいケースがあります。その場合は、ローカルの値をダブルクリックすることで編集することができます。
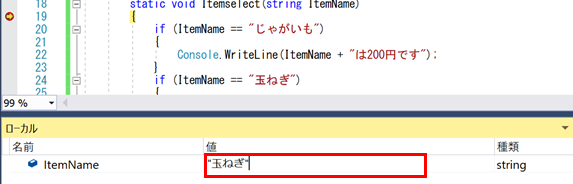
ひとこと
いかがでしたでしょうか。
バグがありそうだ、、と分かったときに、いち早く修正することが求められますので、デバッグを使いこなしてスピーディーに開発ができればと思います(^O^)/
他にも、C#関連の記事を書いていますので是非参考にしてください!
【C#入門】クラスとは?役割とVisual Studioでの作り方を紹介
【C#入門】インスタンスとコンストラクタとは?
【C#入門】カプセル化とは?アクセス修飾子の種類と使い方を紹介
【C#入門】プロパティとは?SetとGetを使った書き方をご紹介
【C#入門】継承とは?役割と使い方をご紹介
【C#入門】Collection(コレクション)とは?LIST型の使い方をご紹介