
はじめに
今回は引数の使い方について紹介します!
引数を使うことで、設定した変数を別のワークフローで使ったり、
別のワークフローで使っている変数を呼び出すことができます。
今回は引数のINを使って別のワークフローに変数を渡す方法を紹介します。
実際に具体例を使って見た方がわかりやすいのでさっそくやっていきましょう!
やりたいこと:inを使って変数を別のワークフローへ渡す
図のように「Main.xaml」で設定した変数を「引数の使い方.xaml」に渡す方法について説明します。

変数の設定
まず始めに「Main.xaml」で変数を設定しましょう。
InputDialogアクティビティを使用して、好きな食べ物を変数str結果に格納します。

ワークフローの呼び出し
次にInvokeWorkflowFileアクティビティを使用します。
このアクティビティを使うことで、別のワークフローを呼び出すことが可能となります。
今回は「引数の使い方.xmal」を呼び出します。
まだ「引数の使い方.xmal」の中身は空っぽです。
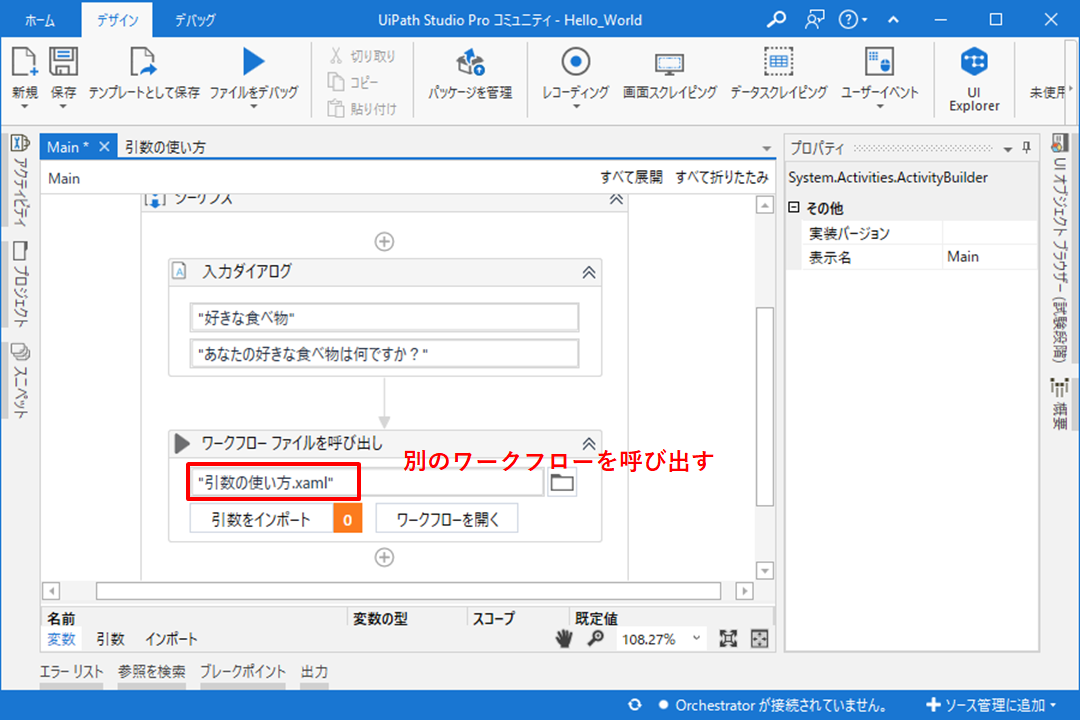
引数の設定
次に「引数の使い方.xaml」で引数を設定します。
変数と同じように下のタブで引数を設定することができます。

引数と変数を区別するために、今回はin_str結果と名前を付けていますが、引数名に特に決まりはありません。
方向は「入力」を選択します。
ここで入力を選択することで、「Main.xaml」で設定した変数を「引数の使い方.xaml」に渡すことができます。

引数の型は変数と同じくString型を設定します。
変数を受け渡す
「Main.xaml」で変数の設定を行い
「引数の使い方.xaml」で引数の設定を行いました。
最後に、「Main.xaml」に設置したInvokeWorkflowFileアクティビティで変数を受け渡す設定を行います。
引数をインポートというボタンを押します。

ここで「Main.xaml」で設定した変数str結果をin_str結果に渡しています。
方向は入力で型はStringを設定します。

以上で完了です!
Main.xamlを起動してみましょう。
はじめにMain.xamlで設定したダイアログが表示されます。

次にInvokeWorkflowFileアクティビティが起動して、引数の使い方.xamlを呼び出します。
引数の使い方.xamlで設定したメッセージボックスが呼び出され、引き渡した変数が表示されます。

ひとこと
UiPathを使い始めた頃、引数の使い方については結構つまずきました。
inとかoutとかinoutの区別がよくわからず、色々調べてみたのですが、ピンとくる解説があまりなくて、開発を続けるうちにいつの間にか自然と使えるようになっていました。
つまずいた時にこんな解説があればいいなと感じたことを思い出して、今回引数の使い方について紹介させていただきました。
少しでも参考になれば幸いです。
次回はoutの使い方についても紹介します!(^^)/